Configure SQL Server Services and Protocols
applies to: nutraCoster 3.0
nutraCoster Setup automatically configures SQL Server. Use these instructions to manually configure SQL Server if necessary.
- Run SQL Server Configuration Manager.
- Windows 10: Right click the Start button, and choose Run. Type "sqlservermanager12.msc" into the Run field and click OK.
- Windows 7: Click the Start button. Type "sqlservermanager12.msc" into the Search field and click the Search icon (
).
- Configure SQL Server Network Protocols.
- Under SQL Server Configuration Manager (Local), expand SQL Server Network Configuration (32bit or 64bit).
- Click Protocols for SWEETWAREDATA.
- If Shared Memory is not enabled, right click and choose Enable.
- If Named Pipes is not enabled, right click and choose Enable.
- If TCP/IP is not enabled, right click and choose Enable.
-
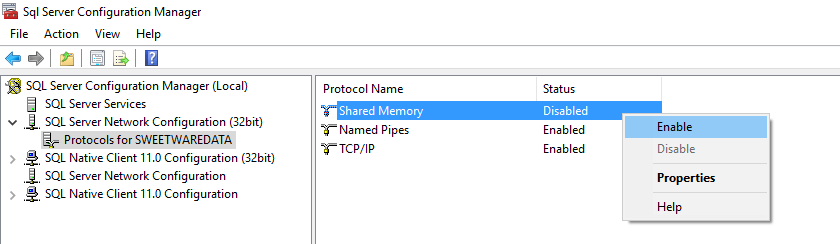
Configure SQL Server Network Protocols
- Configure SQL Server Services.
- Under SQL Server Configuration Manager (Local), click SQL Server Services.
- If SQL Server (SWEETWAREDATA) is not running, right click and choose Start.
- If SQL Server Browser is not running, right click and choose Start.
- nutraCoster 3.0 does not use SQL Server Agent (SWEETWAREDATA).
-
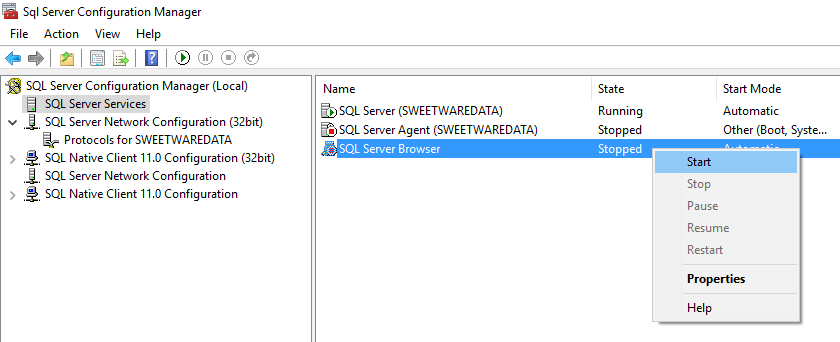
Configure SQL Server Services
- Configure TCP/IP.
- Under SQL Server Configuration Manager (Local), expand SQL Server Network Configuration (32bit or 64bit).
- Click Protocols for SWEETWAREDATA.
- Right click TCP/IP and select Properties.
- Under the IP Addresses Tab, scroll all the way to the bottom to IPAll.
- Set the TCP Port to 50001.
- Click Apply. You will be prompted to restart your SQL Server Services. Refer to Step 3 above. Right click each service, and chooose Stop. After it stops, right click the service again and choose Start.
-
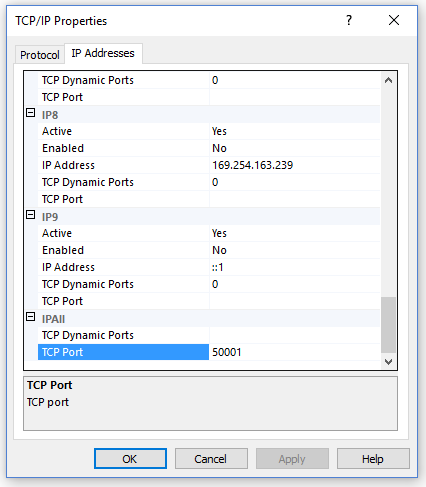
Configure TCP/IP